DWC 1000 Configure MAC Filter Authentication
Step 1 – Go to the MAC Authentication settings
Security > Authentication > User Database
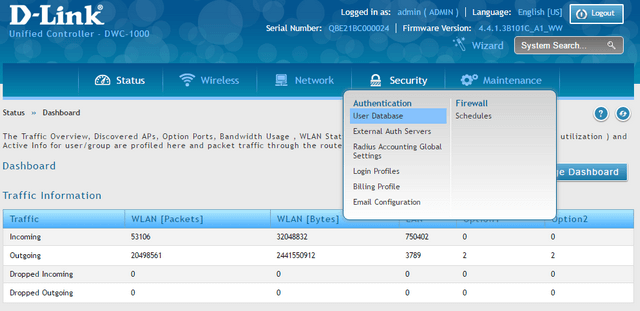
Step 2 – Click on the “Mac Authentication” tab and select either; “Black-List” or “White-List”
- Black-List: blocks the MAC addresses entered in the list
- White-List: allows Mac addresses entered in the list
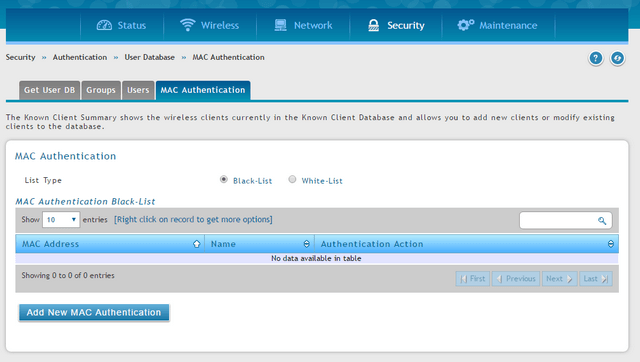
Step 3 - Click on the "Add New Mac Authentication" button to add the MAC addresses to the list
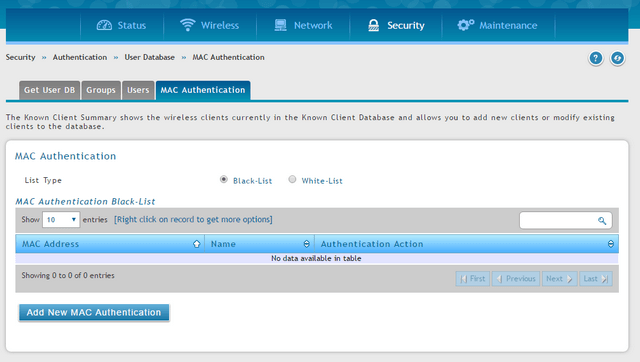
Mac Address:{Enter the MAC address filter}
Name: {a brief overview of the device to filter}
Authenticathion Action: Select the action to be performed using "Grant" to enable and "Deny" to block.
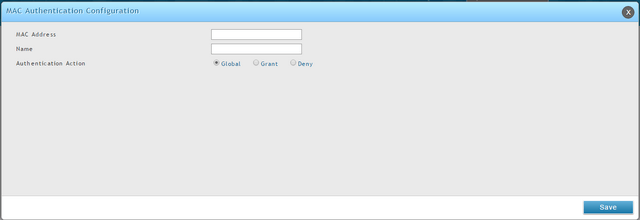
Click “Save”
Step 4 – Go to “AP Profile”
Wireless > Access Point > AP Profile
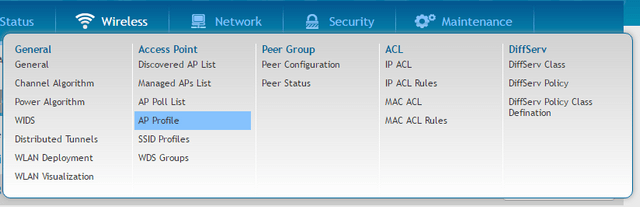
Step 5 - Click “AP Profile SSID” tab, right-click over the SSID and and click “Edit”
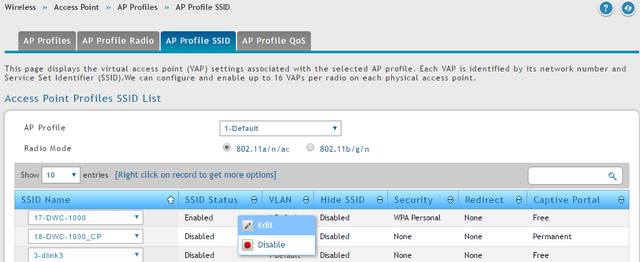
Step 6 - In the option “MAC Authentication” select “Local”, then click “Save”
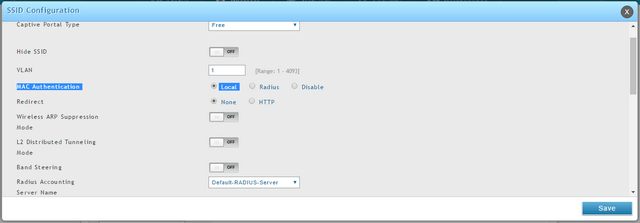
Step 7 - After saving the settings, go to “AP Profiles”
Wireless > Access Point > AP Profiles
Right-click over the “Profile Status” and click "Apply" to apply the changes
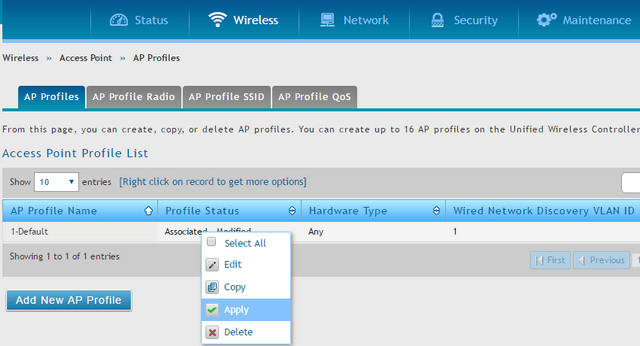
Security > Authentication > User Database
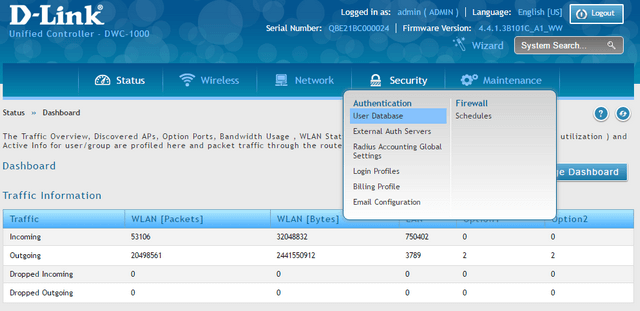
Step 2 – Click on the “Mac Authentication” tab and select either; “Black-List” or “White-List”
- Black-List: blocks the MAC addresses entered in the list
- White-List: allows Mac addresses entered in the list
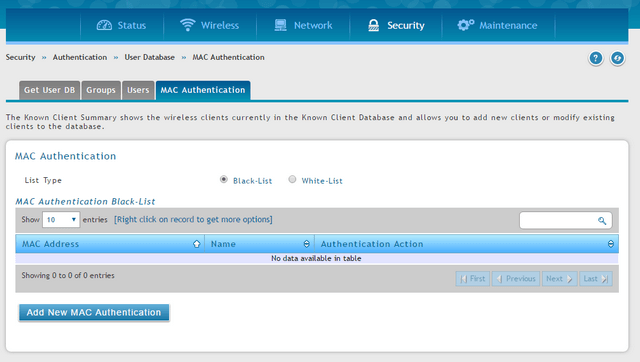
Step 3 - Click on the "Add New Mac Authentication" button to add the MAC addresses to the list
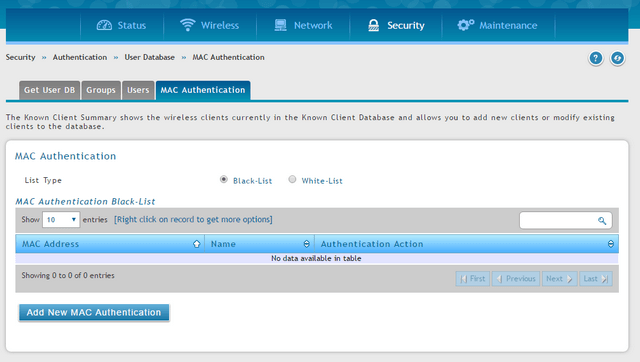
Mac Address:{Enter the MAC address filter}
Name: {a brief overview of the device to filter}
Authenticathion Action: Select the action to be performed using "Grant" to enable and "Deny" to block.
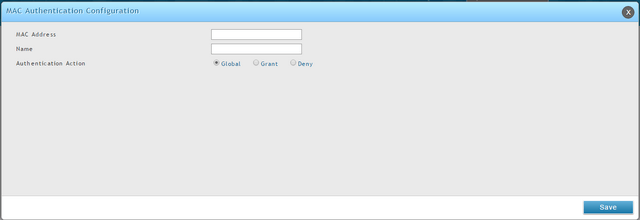
Click “Save”
Step 4 – Go to “AP Profile”
Wireless > Access Point > AP Profile
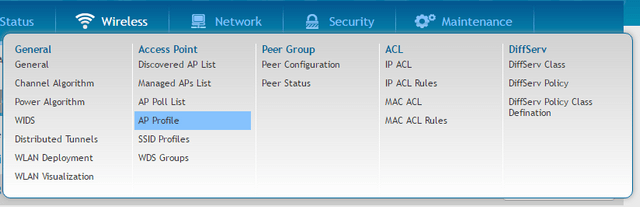
Step 5 - Click “AP Profile SSID” tab, right-click over the SSID and and click “Edit”
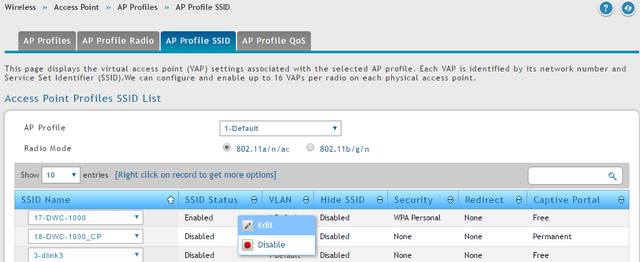
Step 6 - In the option “MAC Authentication” select “Local”, then click “Save”
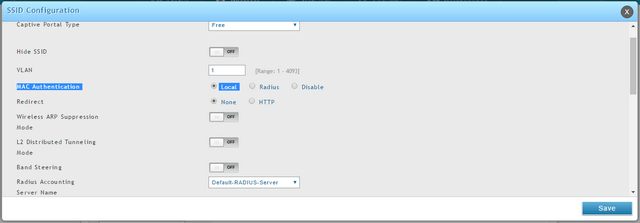
Step 7 - After saving the settings, go to “AP Profiles”
Wireless > Access Point > AP Profiles
Right-click over the “Profile Status” and click "Apply" to apply the changes
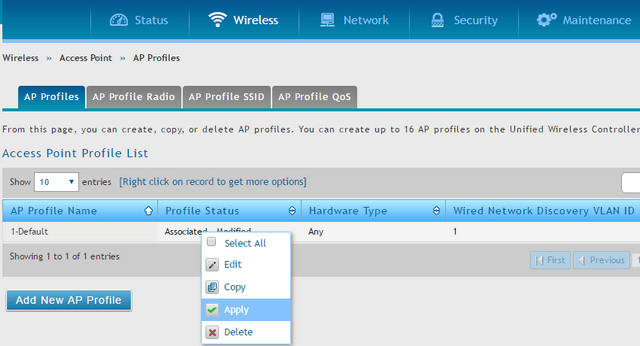
These may also help:
- How to Configure a Cluster between Two (or more) - DWC-1000 and DWC-2000 Read Answer
- How to Add Access Point and Configuration of Profiles in the DWC-1000 Read Answer
- How to Complete the Recovery Process for the DWC-1000? Read Answer
- How to Configure Captive Portal with a Personal Account - DWC-1000? Read Answer
- How to Upgrade Firmware for Access Points with DWC-1000? Read Answer
- How to Add Access Point and Configuration of Profiles in the DWC-1000 – FW-4.4.x Read Answer
- How to Create Multi-SSIDs and VLANs - FW.4.4.x Read Answer
- How to create captive portal on DWC-1000 – FW.4.4.x Read Answer
- How to Upgrade Firmware for Access Points with DWC-1000 FW.4.4.x Read Answer