How to Setup SNMP – DXS-3600-Series – D-View 7
Device and Software Used:
- DXS-3600-32S – FW: 2.40.046
- D-View7 – Version: 1.0.3.9
Note: Please always check our website for updates for firmware
Before commencing this setup, please check the following for D-View7 compatibility:
http://dview.dlink.com/models.php
Step 1 – Login to DXS-3600-32S
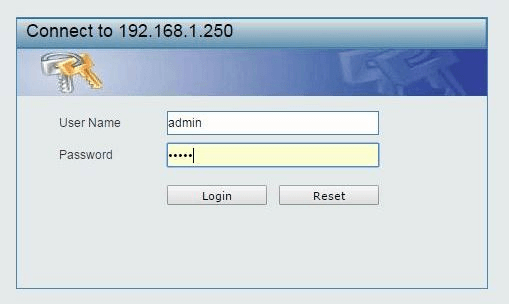
Step 2 – Enable SNMP Global Settings
DXS-3600-32S > Management > SNMP > SNMP Global Settings
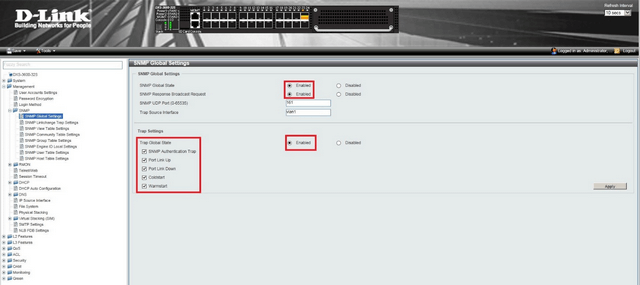
Select the “Trap Settings” then click “Apply”
Step 3 – Enable SNMP Linkchange Trap Settings
DXS-3600-32S > Management > SNMP > SNMP Linkchange Trap Settings
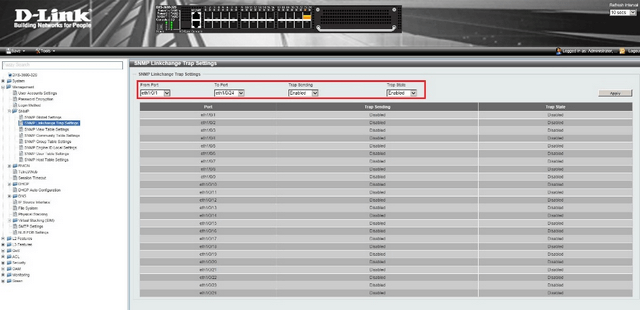
Click “Apply”
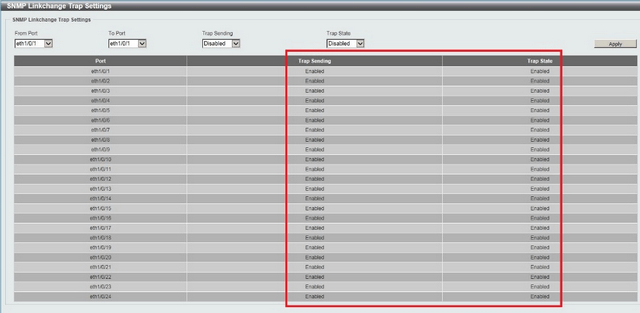
You should see the above ports and “Traps” are “Enabled” – This will also depend on what ports you want to enable
Step 4 – Save configuration
Save > Save Configuration

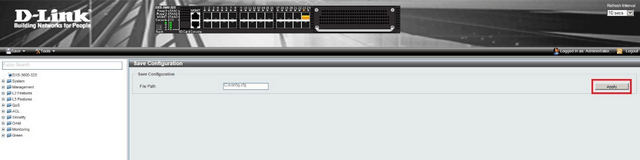
Click “Apply”
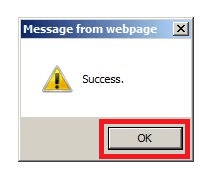
Click “OK”
Step 5 – Login to D-View7
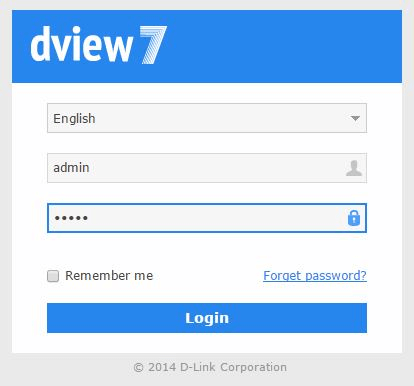
Step 6 – Once you login, you may be presented with the following.
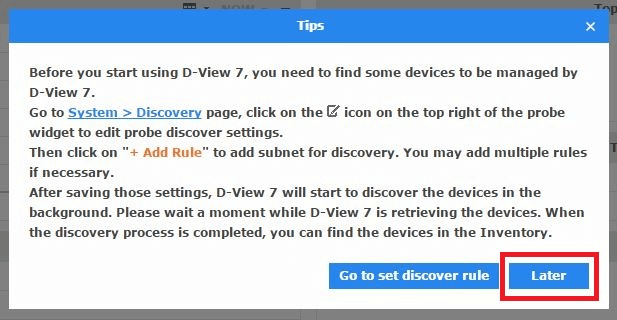
Click “Later”
Step 7 – You should now be in “Dashboard” view – At the moment there will not be any “Managed Devices”
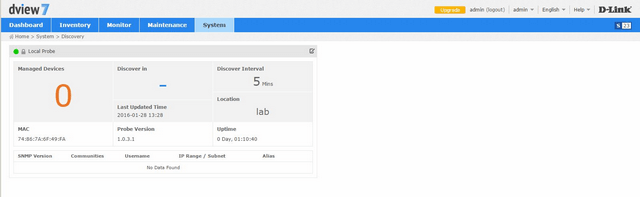
To add a rule – Click on “Edit”
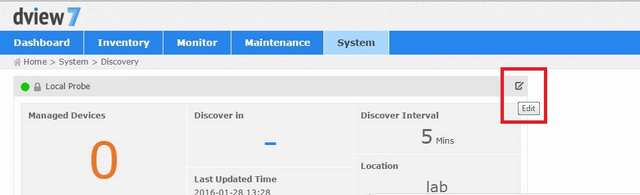
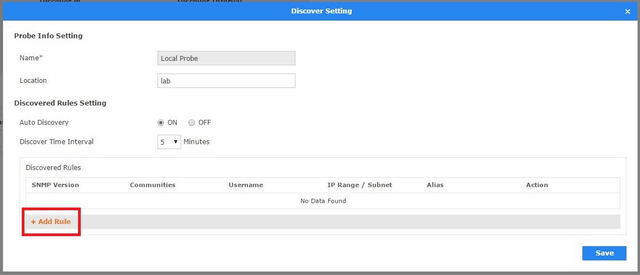
Click “Add Rule”
Step 8 – Enter the probe settings for the device – In our example we are using the DXS-3600-32S (IP: 192.168.1.250). Note: You may also include a wide coverage of the network, for example: 192.168.1.1 – 192.168.1.254
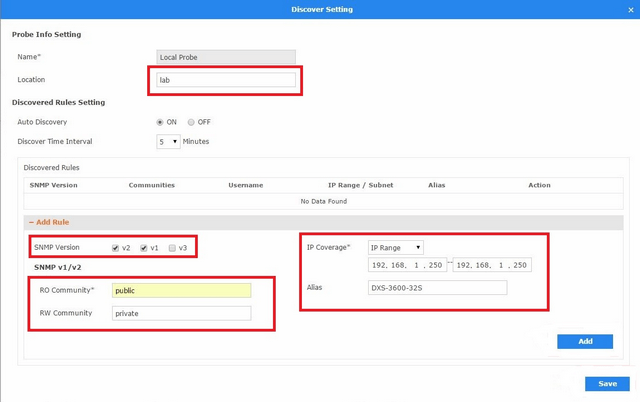
Click “Add” then “Save”
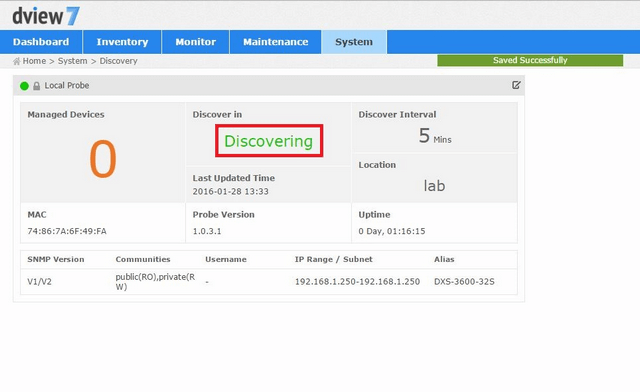
D-View 7 will now search for the device that was added in Step 7 – “Discovering”
Step 9 – You should notice that the device added in Step 7 has been added to “Managed Devices”
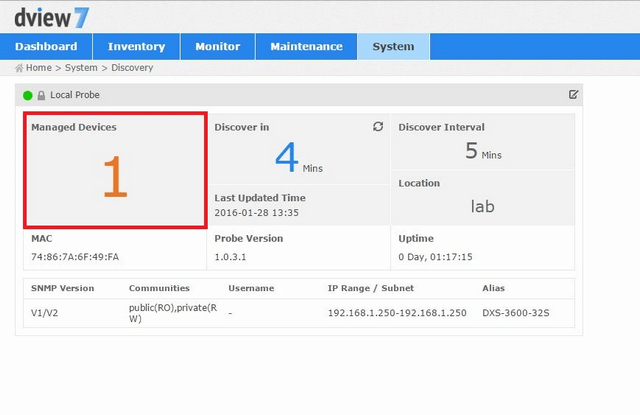
Step 10 – To manage and connect to the device – go to “Device View”
Monitor > Device View
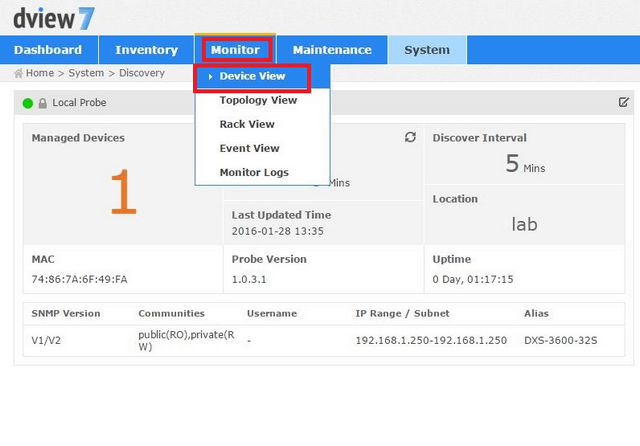
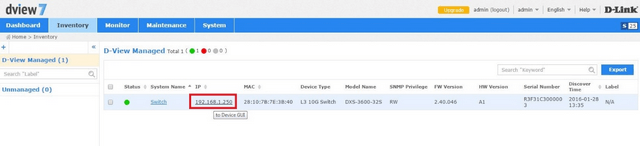
Click on the link – In our example the IP was: 192.168.1.250 – This should open another tab and you may login
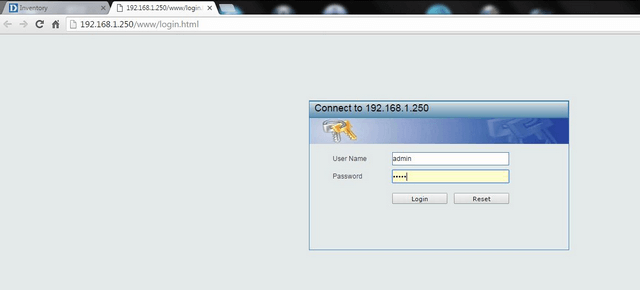
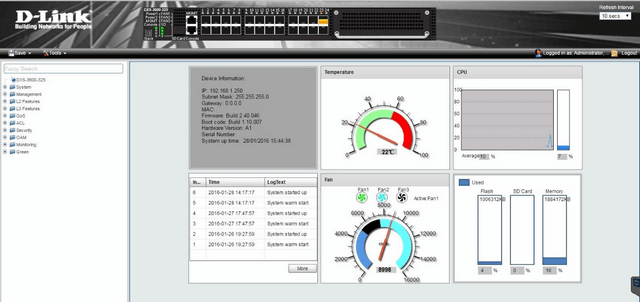
- DXS-3600-32S – FW: 2.40.046
- D-View7 – Version: 1.0.3.9
Note: Please always check our website for updates for firmware
Before commencing this setup, please check the following for D-View7 compatibility:
http://dview.dlink.com/models.php
Step 1 – Login to DXS-3600-32S
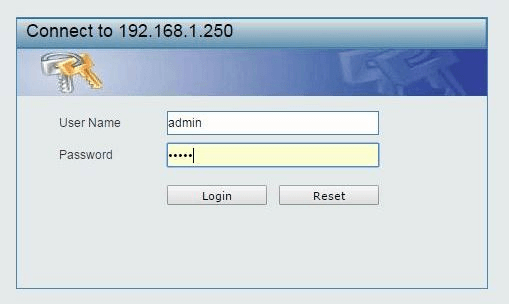
Step 2 – Enable SNMP Global Settings
DXS-3600-32S > Management > SNMP > SNMP Global Settings
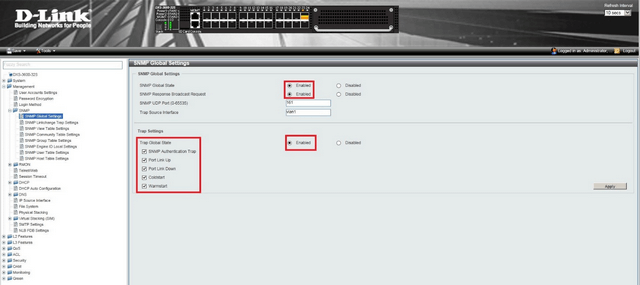
Select the “Trap Settings” then click “Apply”
Step 3 – Enable SNMP Linkchange Trap Settings
DXS-3600-32S > Management > SNMP > SNMP Linkchange Trap Settings
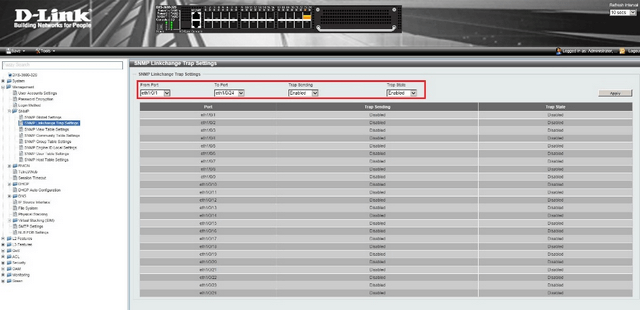
Click “Apply”
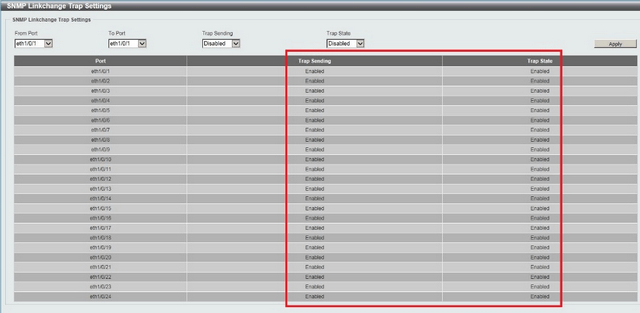
You should see the above ports and “Traps” are “Enabled” – This will also depend on what ports you want to enable
Step 4 – Save configuration
Save > Save Configuration

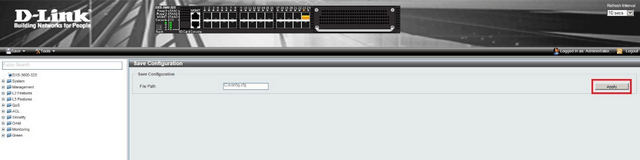
Click “Apply”
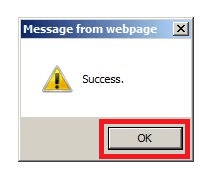
Click “OK”
Step 5 – Login to D-View7
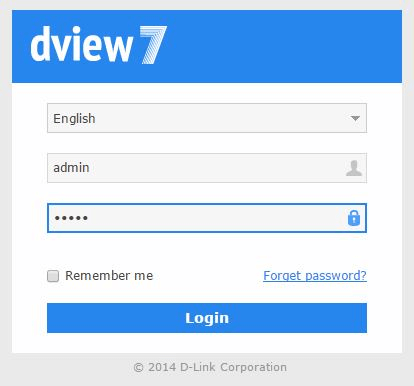
Step 6 – Once you login, you may be presented with the following.
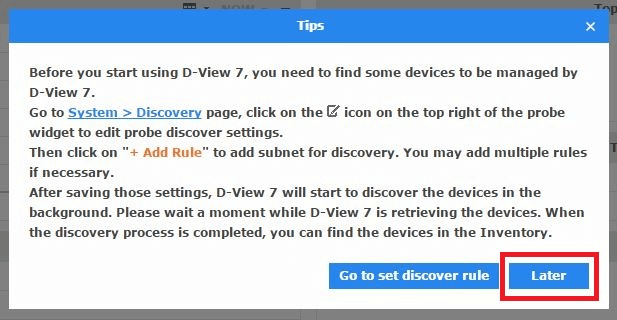
Click “Later”
Step 7 – You should now be in “Dashboard” view – At the moment there will not be any “Managed Devices”
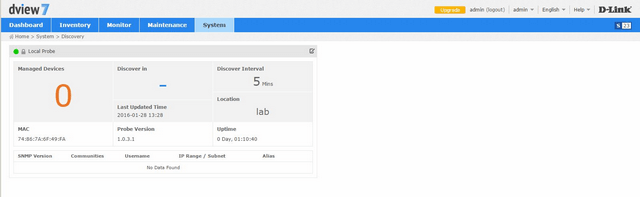
To add a rule – Click on “Edit”
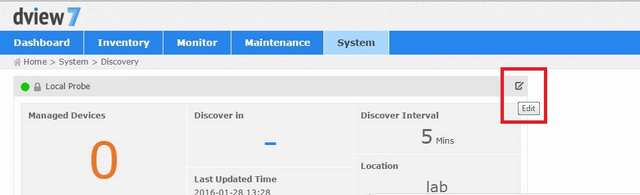
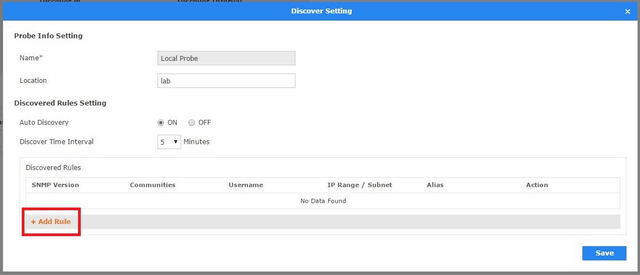
Click “Add Rule”
Step 8 – Enter the probe settings for the device – In our example we are using the DXS-3600-32S (IP: 192.168.1.250). Note: You may also include a wide coverage of the network, for example: 192.168.1.1 – 192.168.1.254
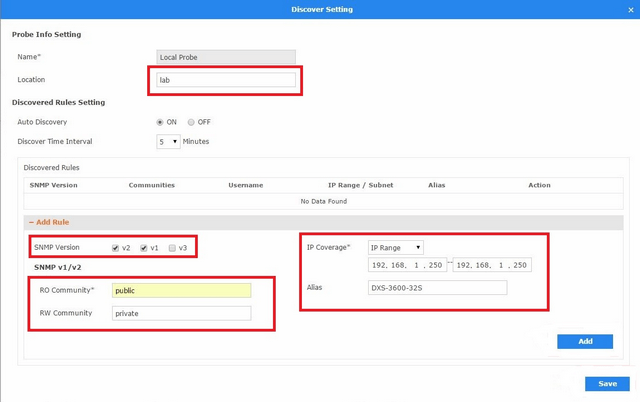
Click “Add” then “Save”
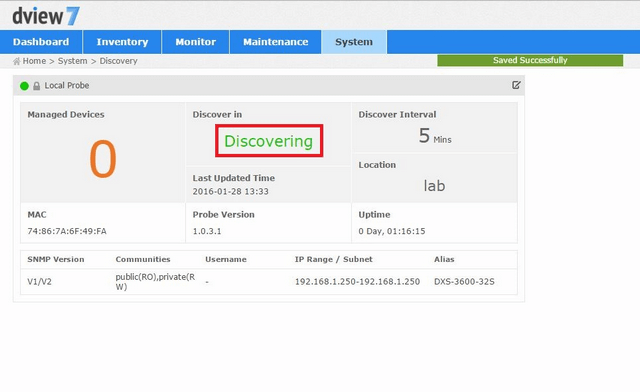
D-View 7 will now search for the device that was added in Step 7 – “Discovering”
Step 9 – You should notice that the device added in Step 7 has been added to “Managed Devices”
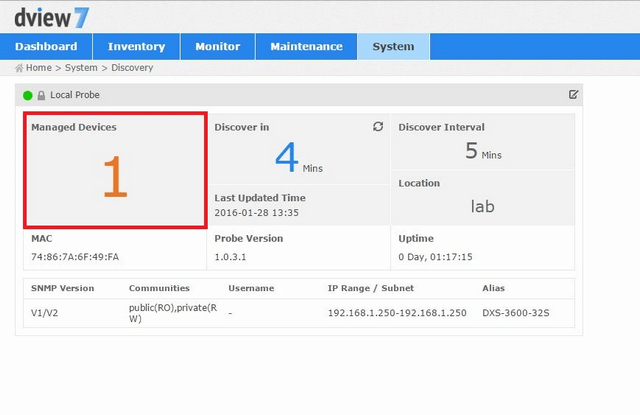
Step 10 – To manage and connect to the device – go to “Device View”
Monitor > Device View
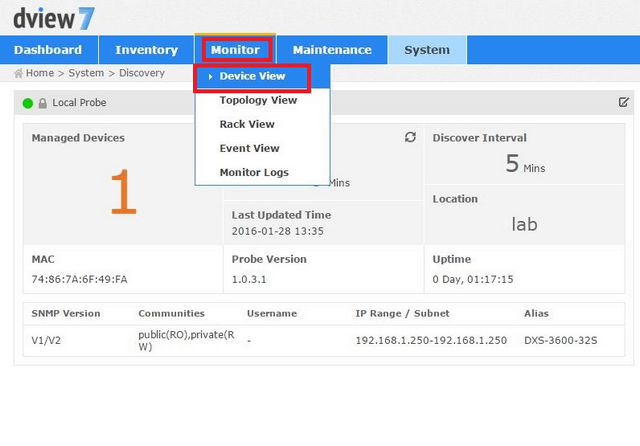
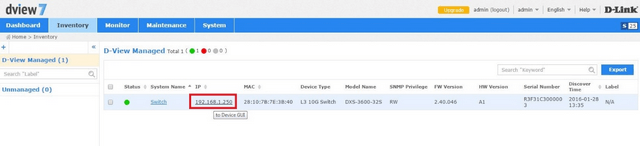
Click on the link – In our example the IP was: 192.168.1.250 – This should open another tab and you may login
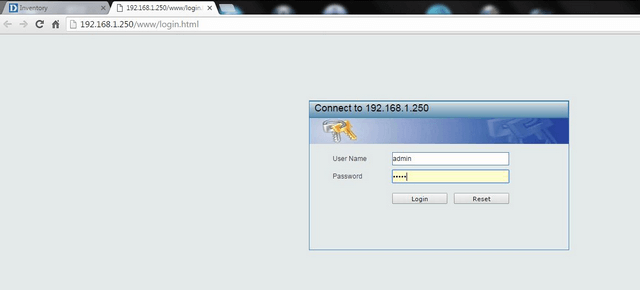
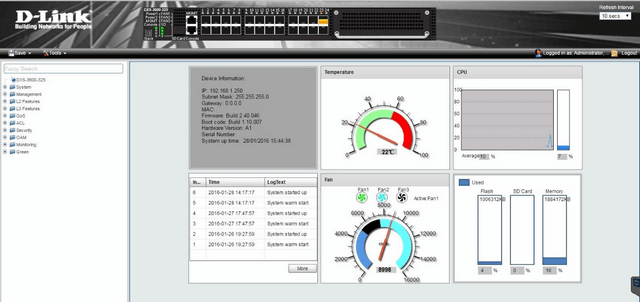
These may also help:
- DHCP Relay with VLANs on DXS-3600 Series via CLI Read Answer
- How to Change the Time and Date Zone Via CLI - DXS-3600-Series Read Answer