How do I set up and install my router?
Step 1: Peel the protective film from the top and bottom of the device.
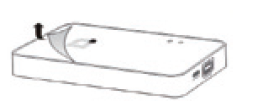
Step 2: Charge the device by connecting the power adapter to the DIR-510L and plugging it in to a wall outlet. Charge the device for at least 4 hours or until the battery LED indicator turns solid green.
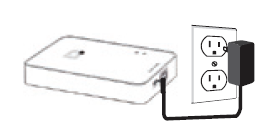
Step 3: Connect to your network equipment using one of the following methods:
- Wired Internet Connection - Connect your DSL /cable modem or wired Internet line to the DIR-510L using an Ethernet cable
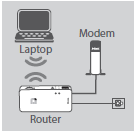
- 3G/4G/LTE Connection - You will need a compatible 3G/4G/LTE USB adapter with an active SIM card and mobile data plan. Please check your local D-Link website for more information on compatible USB adapters. Plug the USB adapter into the USB port on the DIR-510L.
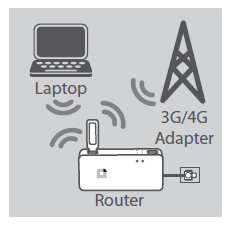
- Wi-Fi Hotspot Connection - You will need the name and password of the Wi-Fi hotspot that you want to connect to.
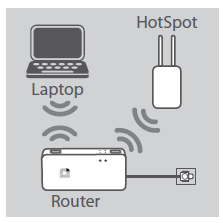
Step 4: Turn on the DIR-510L by sliding the ON /OFF/Charge switch to ON.
Step 5: On your PC or mobile device, connect to the DIR-510L’s wireless network.
By default, the settings are:
- Wi-Fi Network Name (SSID): DIR510L
- Password: (leave this blank)
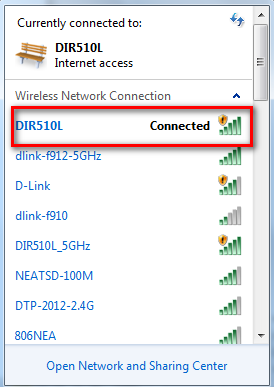
Desktop
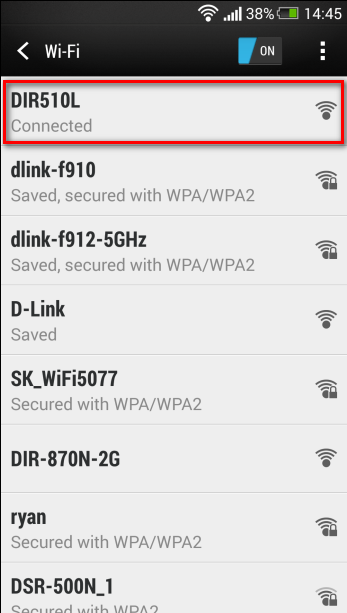
Mobile
Step 6: Once connected, open your web browser and enter http://dlinkrouter or http://dlinkrouter.local into the address bar.
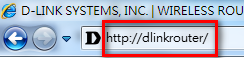
Step 7: At the login page, enter the Admin password. If you have not changed the administrator password, leave the field blank. Click Log In.
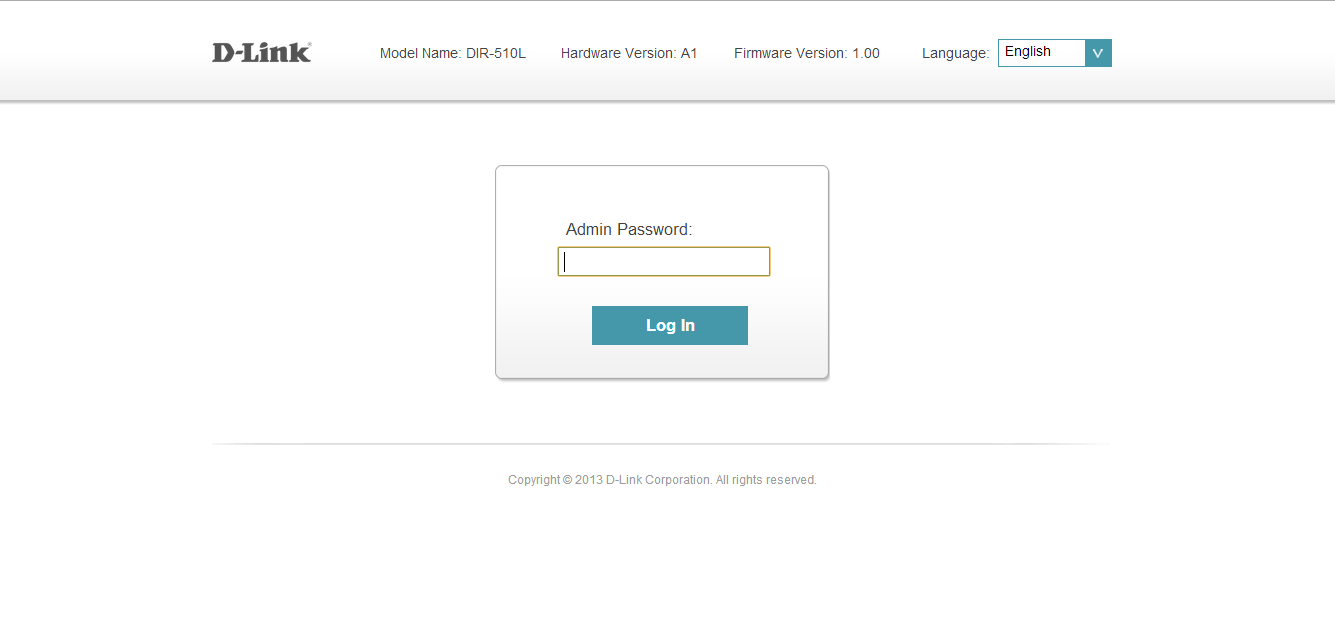
After logging in, you will see the Current Status page. If the Internet icon is blue and there is a green check mark between it and the DIR-510L icon, there is an active Internet connection present, and the device is ready for use.
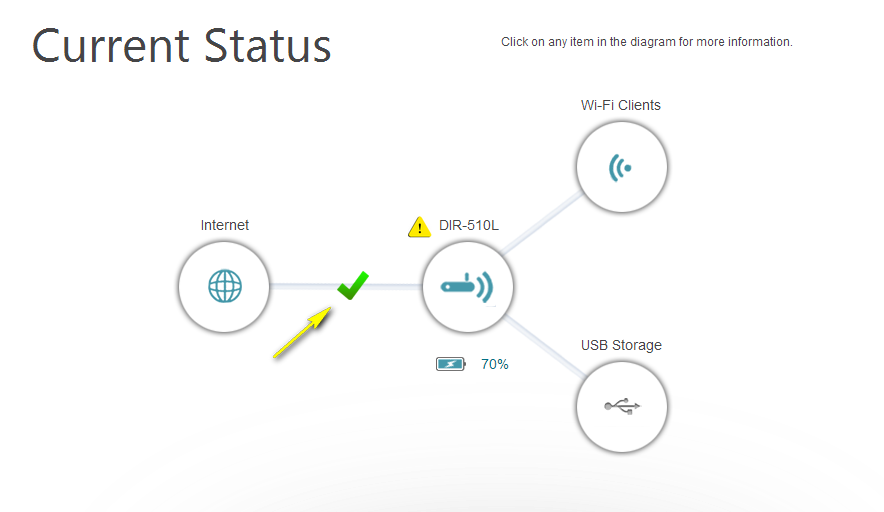
Step 8: If the Internet icon is grey and there is an exclamation mark icon next to it, click on the Internet icon to view the router’s Internet settings.
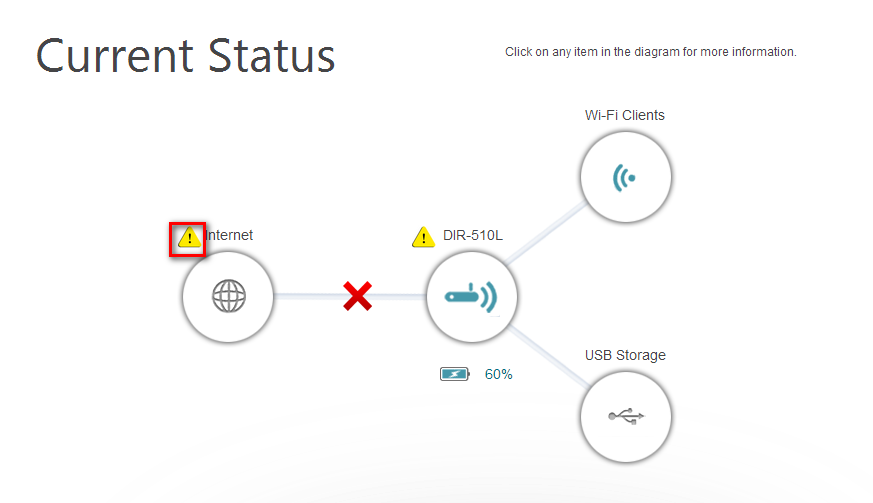
Method 1 - Connecting to a Wi-Fi hotspot:
- Click Next to search for available Wi-Fi hotspot networks.
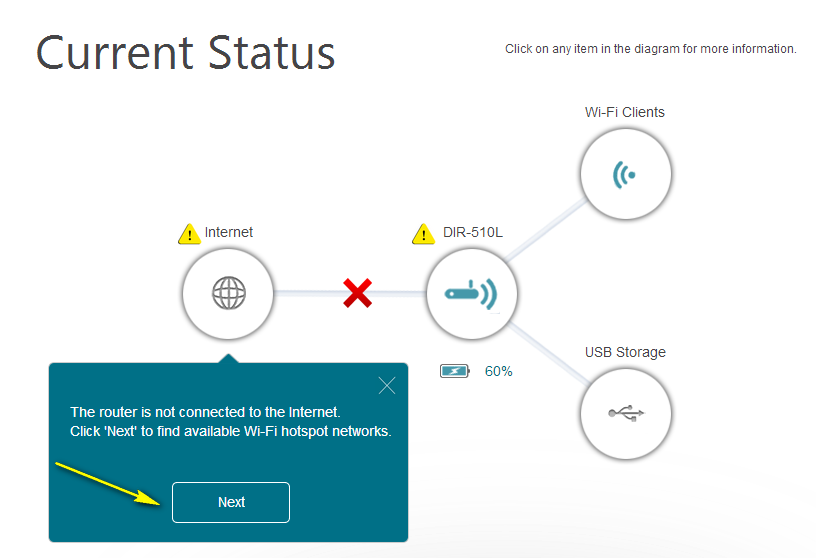
- Click on the name of the network which you want to connect to, then click Select.
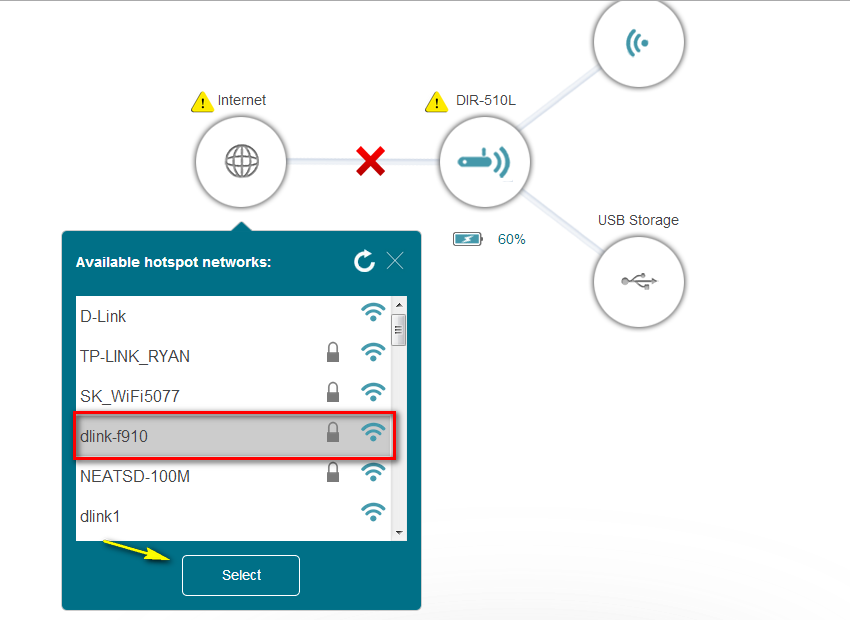
- If a password is required, enter the password and click Save.
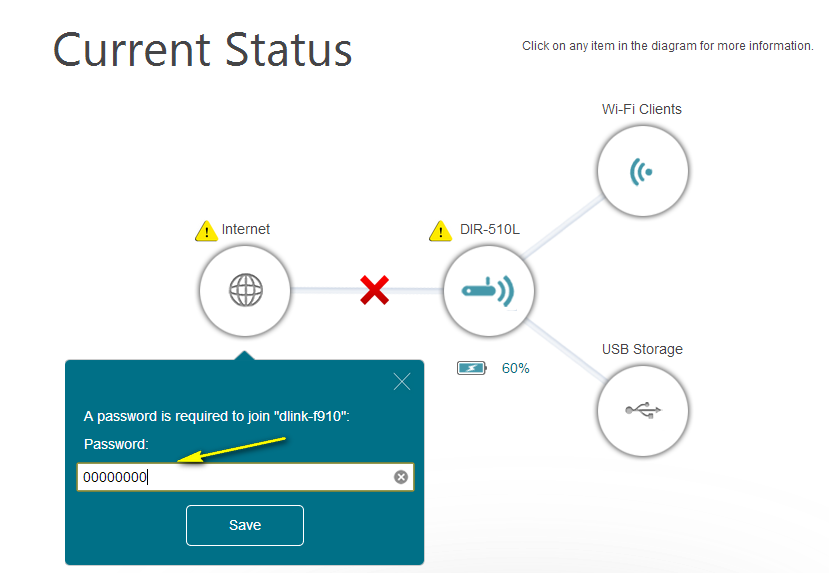
A confirmation message will appear. Click Continue. The router will save the current configuration and restart. Any Internet connection will be temporarily disconnected during this time.
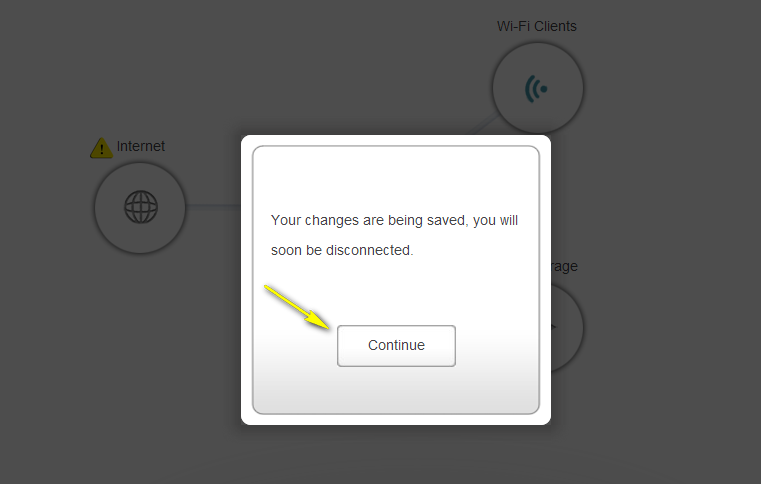
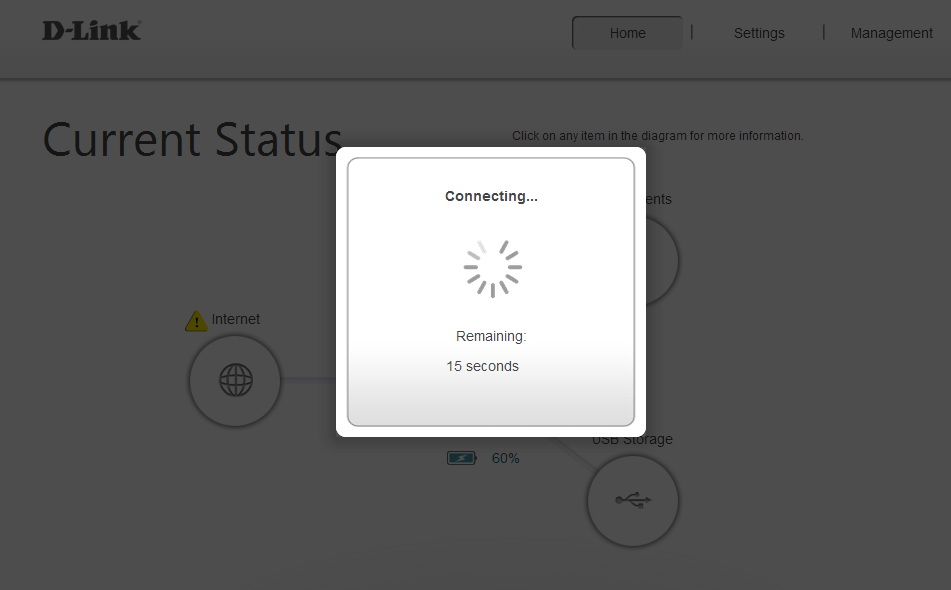
If the connection is successful, there should be a green check mark between the Internet and DIR-510L icons.
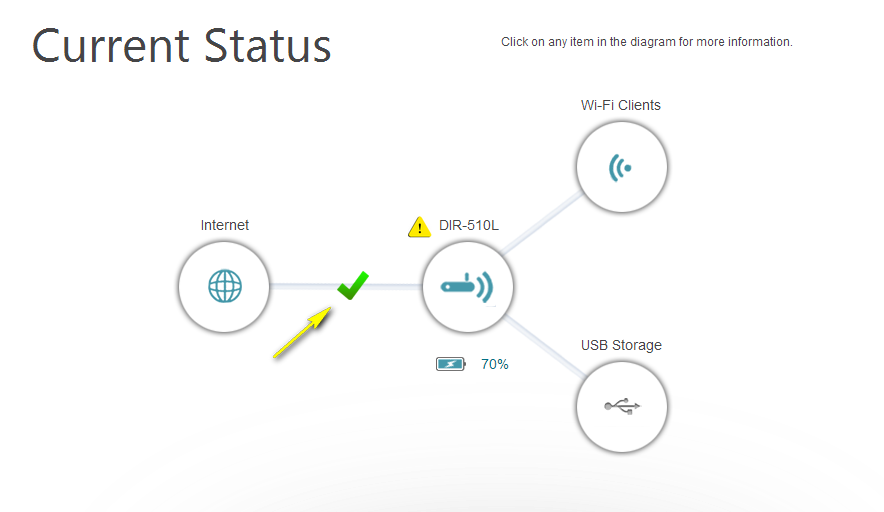
Method 2 - Using a wired Ethernet connection (PPPoE):
Plug the Ethernet cable from your DSL modem into the Ethernet port on the DIR-510L.
If required, enter the Username and Password given to you by your Internet Service Provider and click Save.
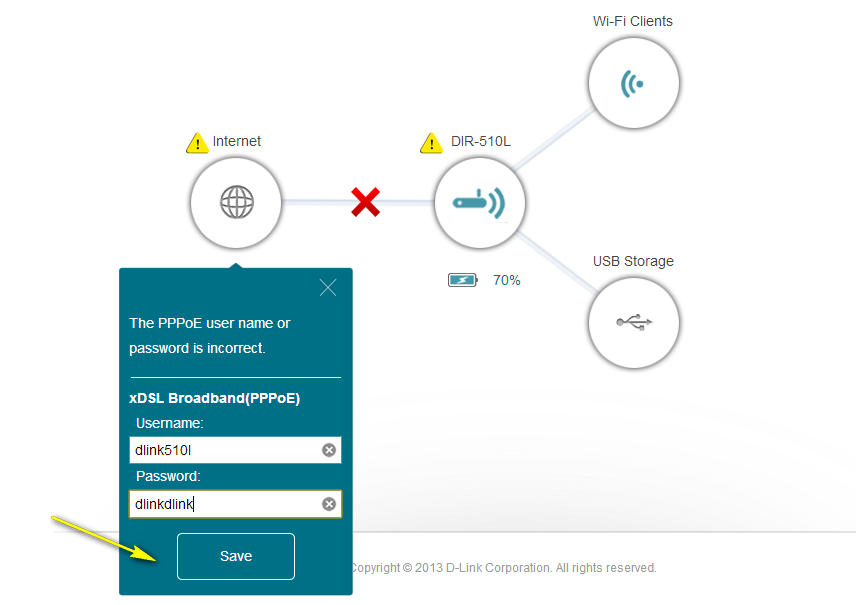
If the connection is successful, there should be a green check mark between the Internet and DIR-510L icons.
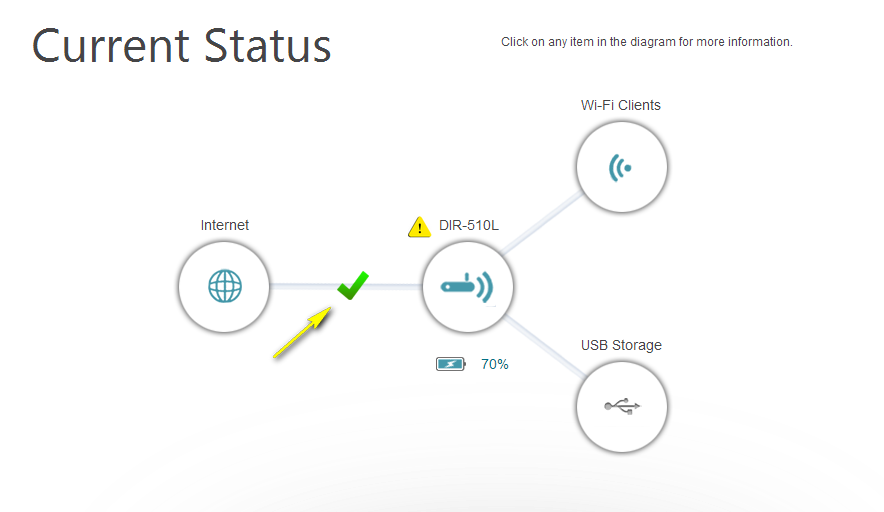
Method 3 - Using a 3G/4G/LTE USB adapter:
Plug your 3G/4G/LTE USB modem into the USB port on the DIR-510L.
If your SIM requires a PIN, enter it and click Save.
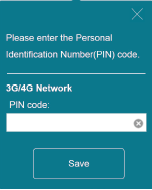
If necessary, the wizard may ask you to enter the APN, Dial-up Number, Username, and Password details given to you by your service provider.
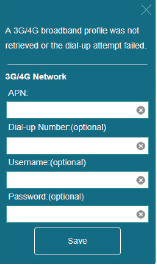
If the connection is successful, there should be a green check mark between the Internet and DIR-510L icons.
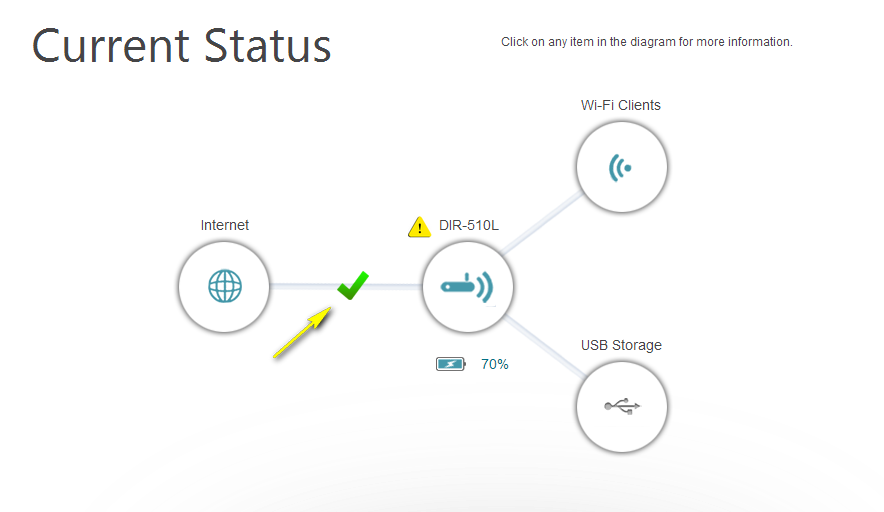
mydlink Cloud Services registration:
With mydlink Cloud Services, you can use the mydlink SharePort app to remotely or locally access content on a USB drive connected to your router.
To get started with mydlink Cloud Services, you are required to have a mydlink account and need to link your router to your mydlink account.
Move the cursor to the Settings tab then click mydlink
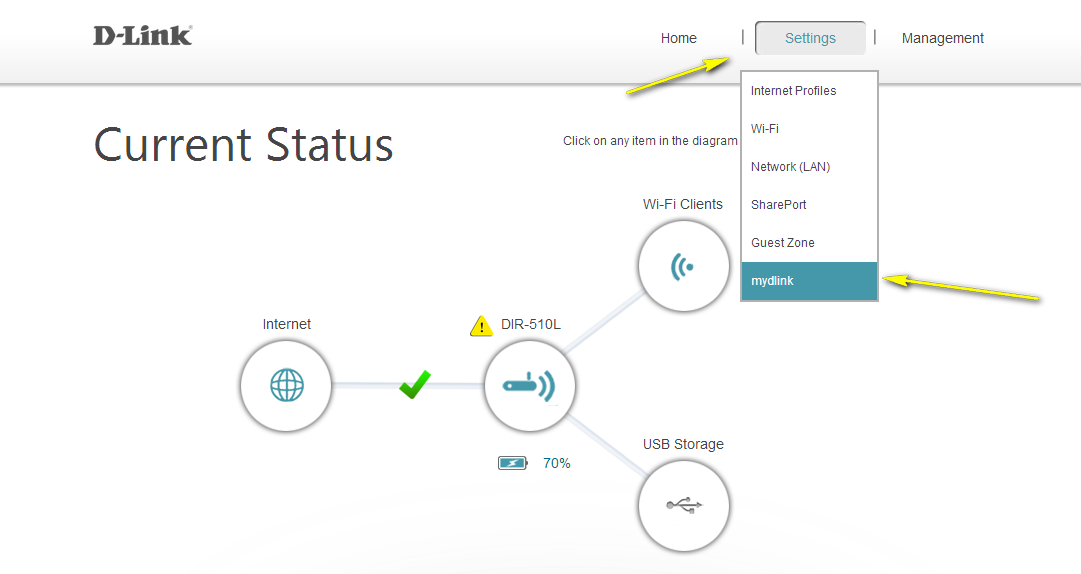
Select “Yes, I have a mydlink account” if you have previously registered a mydlink account; Select “No, I want to register and login with a new mydlink account” if you would like to create a new mydlink account.
a) If you selected “Yes, I have a mydlink account”, please enter your existing mydlink account name and password. Then click Save.
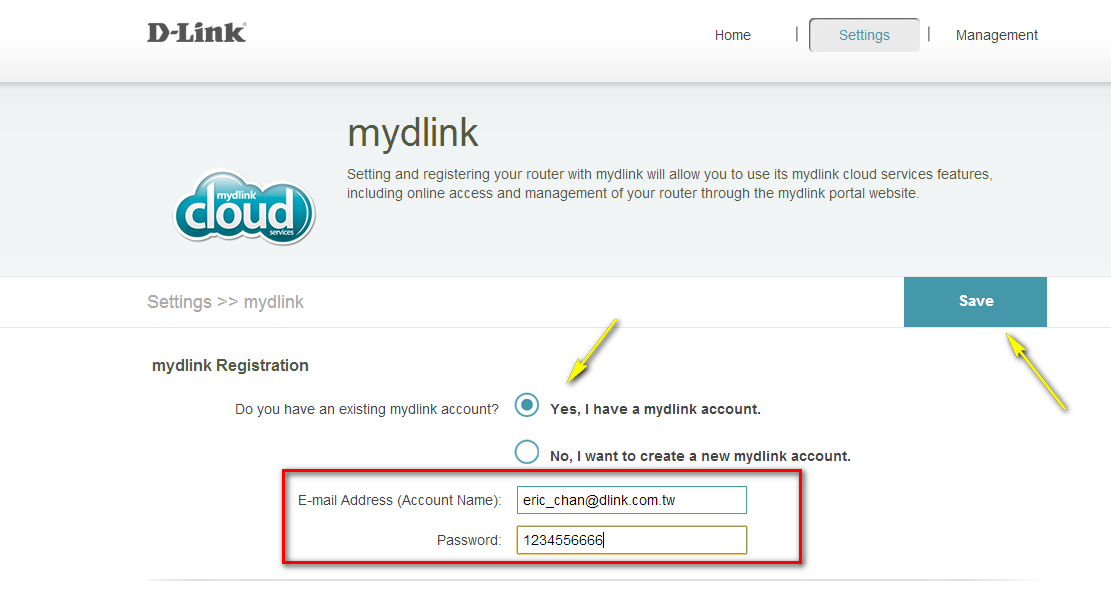
b) If you selected “No, I want to create a new mydlink account”, please fill in the required information and click Sign Up to create a new mydlink account.
Note: Your mydlink password is the password used to log in to the mydlink web portal and mydlink mobile apps. This is NOT the same as your router’s password. You must also read and accept the terms and conditions of the mydlink service.
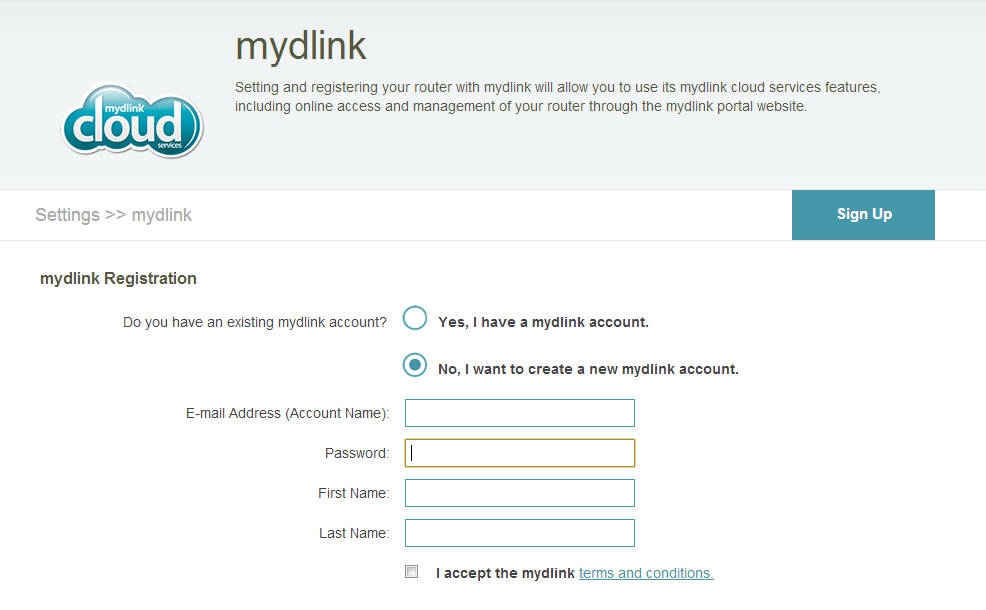
Podobné témata:
- How do I reset my DIR-510L to factory default settings? Přečtěte si odpověď
- How do I upgrade the firmware on my router? Přečtěte si odpověď
- How do I charge other devices using my DIR-510L? Přečtěte si odpověď