How do I set up and install my DIR-605L router?
Step 1: Position your DIR-605L near your Internet-connected modem and PC . Keep the router in an open area for better wireless coverage.
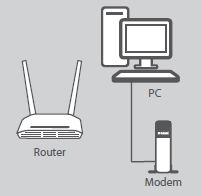
Step 2: Unplug the modem’s Ethernet cable connected to your computer (or existing router) and plug it into the port labeled ‘INTERNET ’ on the back of the router. Connect the supplied power adapter to the router and a power outlet, then verify that the power LED is on.
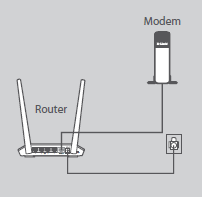
Step 3: Plug one end of the supplied Ethernet cable into the port labeled ‘1’ on the back of the router, and the other end into the Ethernet port on your computer. To set up the DIR-605L using Wi-Fi, go to your computer or mobile device's Wi-Fi settings and select the network name listed on the included Wi-Fi Configuration Note (ex: dlink), then enter Wi-Fi password.
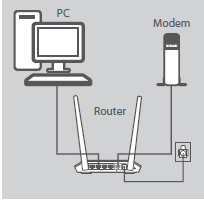
Step 4: Open an Internet browser (such as Internet Explorer) and enter http://dlinkrouter, http://dlinkrouter.local or http://192.168.0.1 into the address bar. Press Enter.
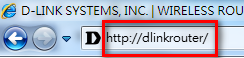
Step 5: If this is your first time logging in to the router, the Setup Wizard will start automatically.
This wizard will guide you through the step-by-step process to configure your new D-Link router and connect to the Internet. Select your desired language from the drop-down menu and click Start to continue.
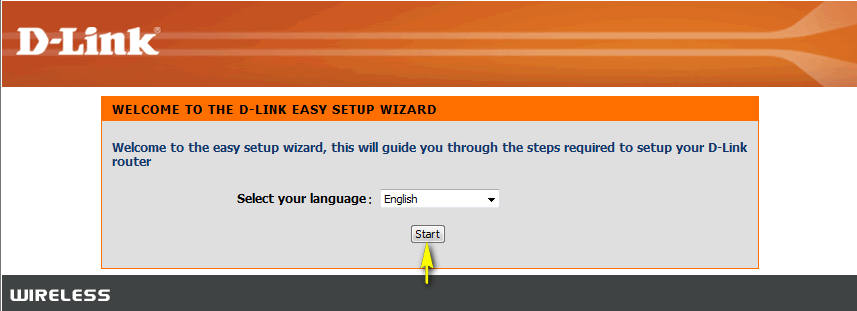
Step 6: Select Autodetect and click Next to continue
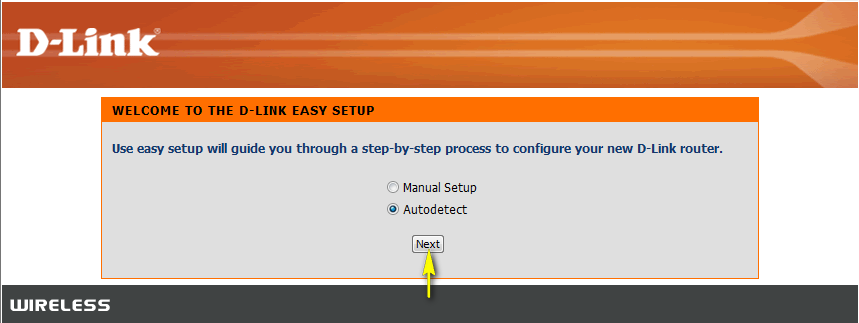
The router will automatically detect the type of Internet connection you are using.
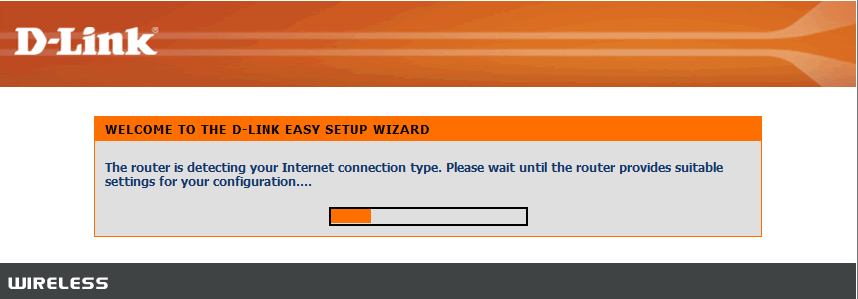
Step 7: If you have selected Manual Setup or if the router did not detect your Internet connection, select the Internet type from the Internet Connection drop-down menu.
Most cable Internet users should use the Dynamic IP (DHCP) option, and should not need to enter a username or password.
Most DSL users should use the PPPoE (username/password) option and enter the user name and password supplied by their ISP. If you do not know this information, please contact your ISP.
Other options are available and should be used as directed by your ISP.
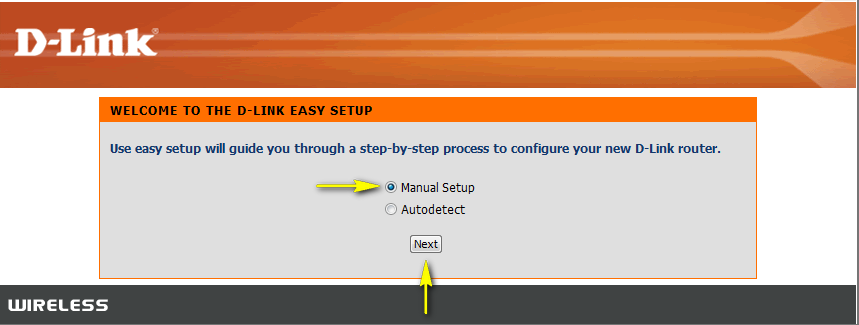
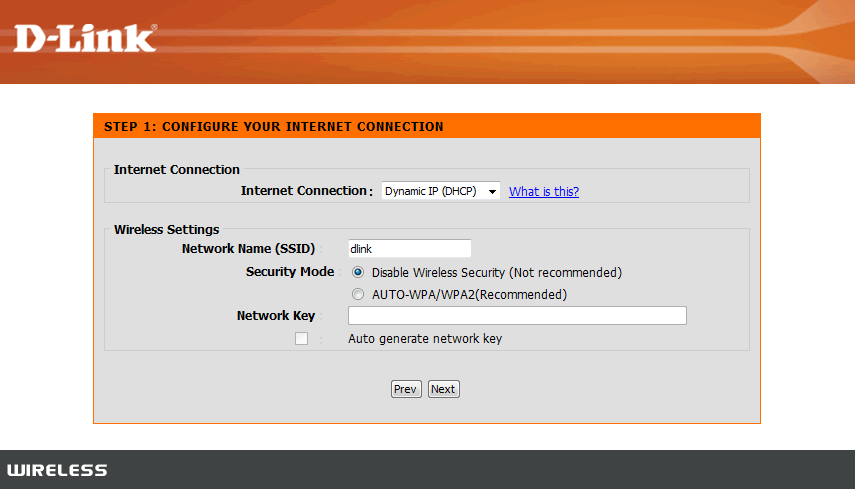
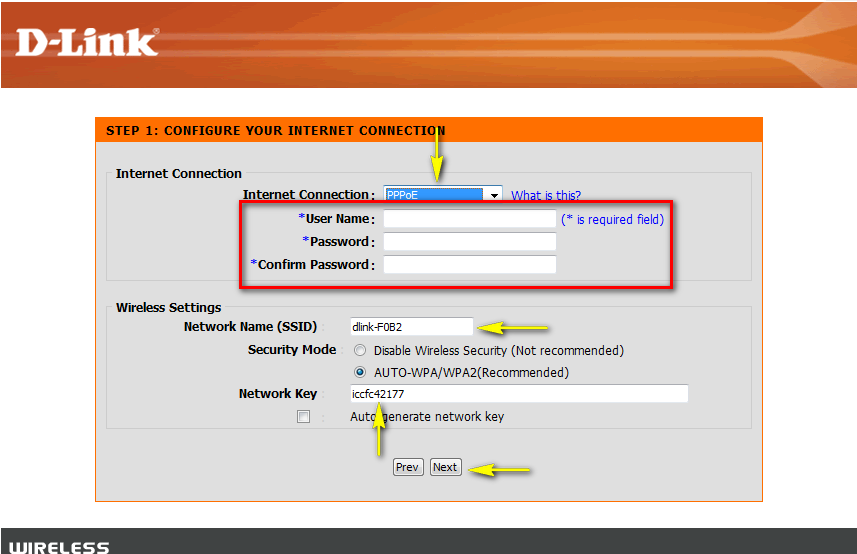
Under Wireless Settings, enter a Network Name (SSID) for your wireless network, which will be used to identify your network.
Under Security Mode, select AUTO-WPA/WPA2 (recommended). Enter a password for your wireless network in the Network Key field, or check the Auto generate network key box to automatically create a random password. Wireless clients will need this password in order to connect to your wireless network.
Click Next to continue.
Step 8: In order to secure your router, create a password to access the router’s web-based configuration interface. This should be different from the password to connect to the wireless network. Enter your Password in the field provided, and again in the Confirm Password field. It is recommended that you make a note of this password for future reference.
Click Next to continue.
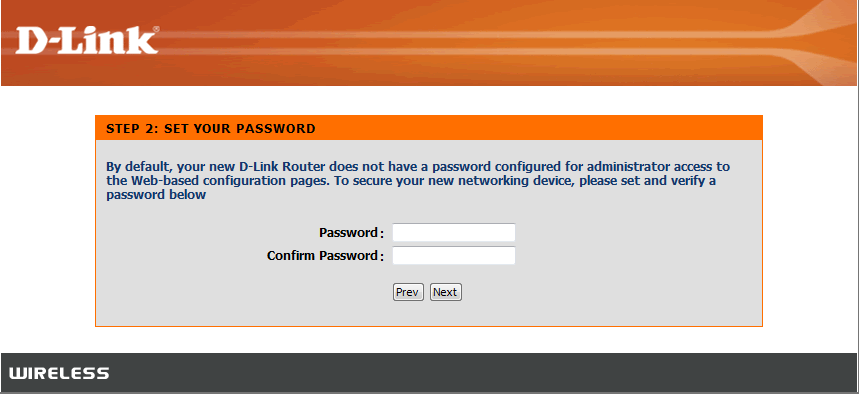
Step 9: Select your time zone from the drop-down menu and click Next to continue. If your region recognizes daylight saving time, check the box to automatically have the time adjusted when daylight saving is in effect. Click Next to continue.
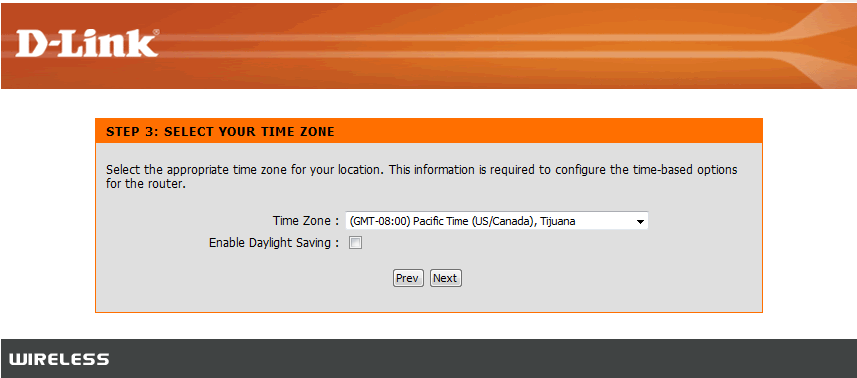
The screen below will be shown to indicate that your settings are being saved.
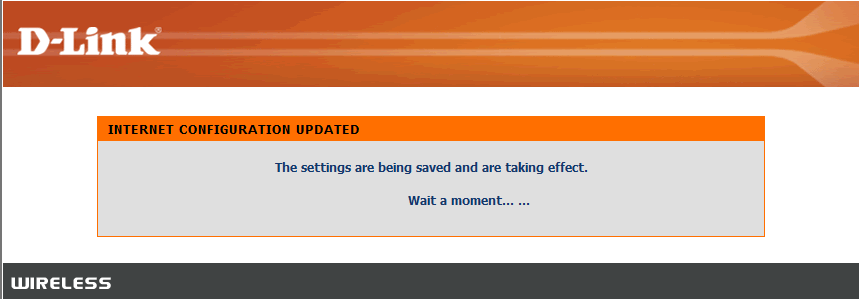
A summary of your network settings will be shown. Confirm that the information is correct, and click Save to finish the process.
Note: Please see the instructions below if you wish to register your router with your mydlink account.
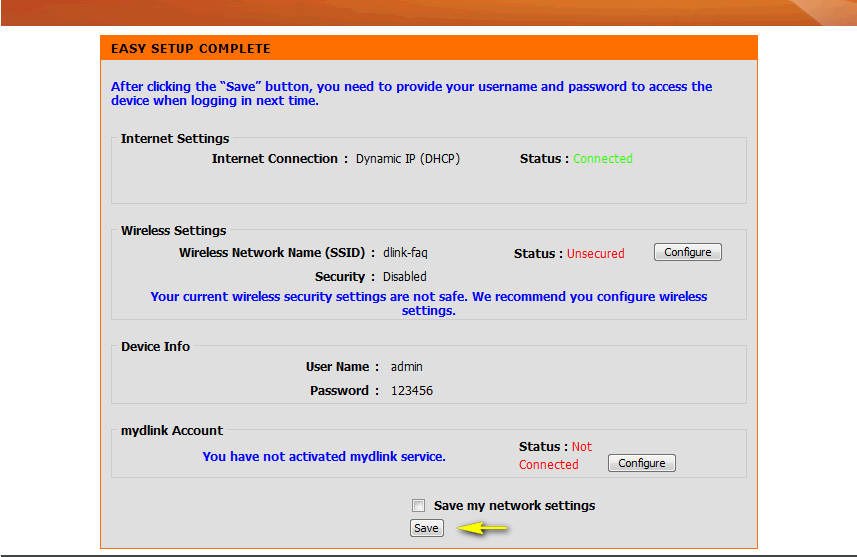
mydlink Cloud Services registration:
With mydlink Cloud Services, you can remotely manage, control, and monitor your home network from anywhere using the mydlink mobile apps or mydlink web portal. You can check up on your network’s Internet activity, and see what devices are connected to your network. To register your router to your mydlink account, click the Configure button under the mydlink Account section of the summary page.
To get started with mydlink Cloud Services, you are required to have a mydlink account and need to register this router to your mydlink account. If you have previously registered a mydlink account, select Yes, I have a mydlink account, and enter your username (email address) and password in the fields provided. If you wish to create a new mydlink account, select No, I want to register and login with a new mydlink account.
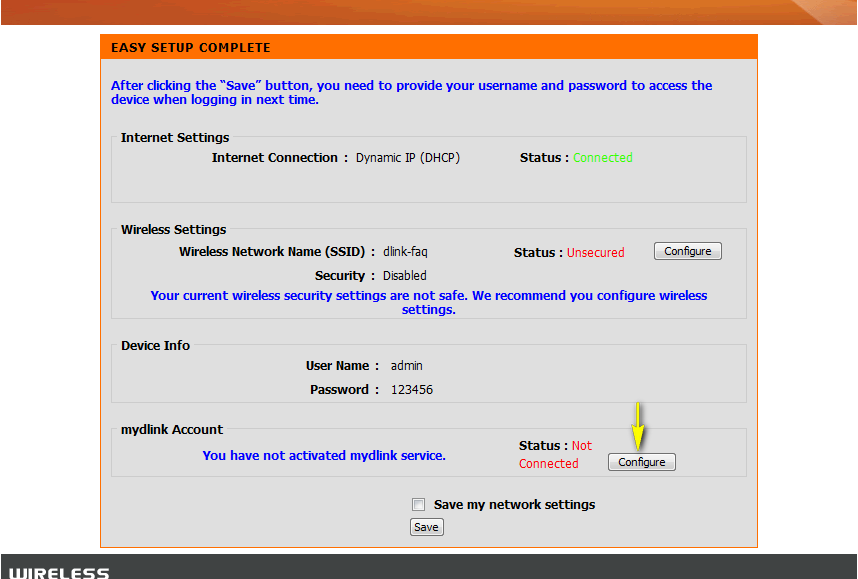
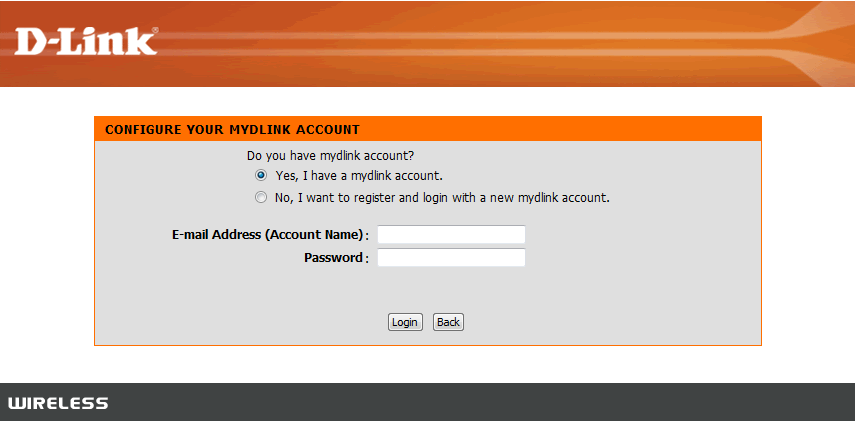
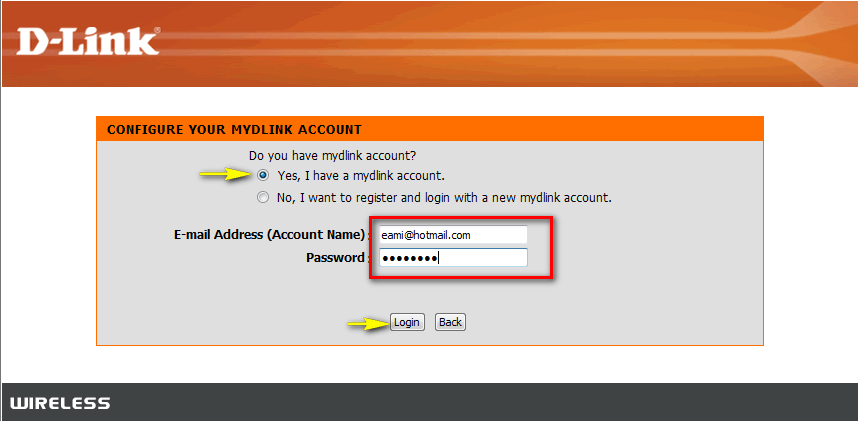
b) If you selected No, I want to register and login with a new mydlink account, fill in the required information in order to create a new mydlink account.
Note: The mydlink password is the password to log in to the mydlink web portal and mydlink mobile apps. This should NOT be the same as your router’s login information or wireless security password.
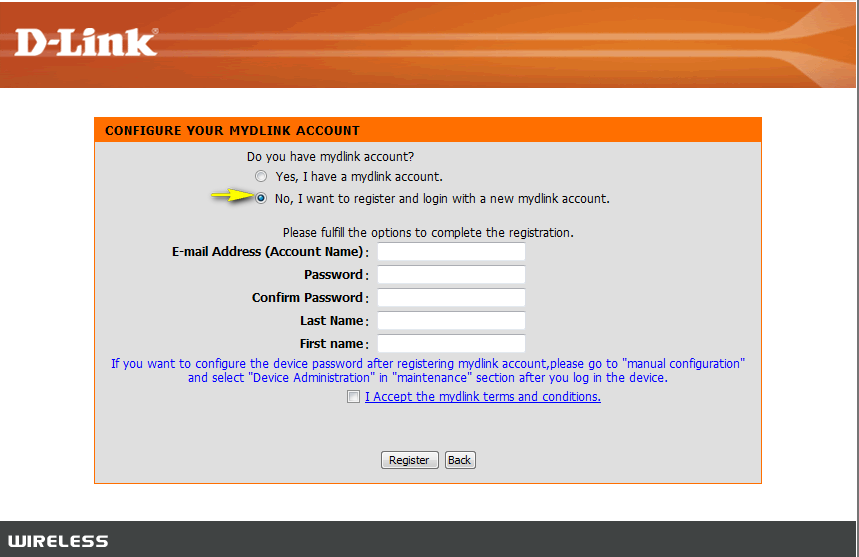
These may also help:
- How do I upgrade the firmware on my router? Read Answer
- How do I reset my router to factory default settings? Read Answer
- I have forgotten my wireless password, how do I recover it? Read Answer